Windows RTでリモートデバッグ
みなさん、こんにちは!昨日@chack411さんから「北陸のエース」とご紹介に預かりまして、大変恐縮しております、@xin9leです。今回の記事はVisual Studio Advent Calendar 2012の21日目の記事ですが、21日目を担当することになったのが一昨日とあって、完全なるネタ不足にあえぎながらの投稿です。Visual Studioと関係あるようなないようなな内容なのは、すべてムチャ振りした@naoki0311さんのせいということにしてください(棒
ちょっと前フリ
2012年10月26日、Windows 8/RTがリリースされ、Surface with Windows RTが日本国外で販売されました。待ちに待ったSurface、僕も米国のMicrosoft Storeで購入しました。そんなこんな、せっかく買った実機が手元にあるので、コレを使ってWindows Storeアプリのテストをしようじゃないか!ということで、今回はWindows RT (というかSurface) を使ったリモートデバッグの手順についてです。
注意
Windows RTはWindows 8と異なり、デスクトップアプリをインストールできません。なので、Visual Studioも例に漏れずインストールできません。このリモートデバッグ機能を利用すれば、Visual Studioが入っていない環境でも実機デバッグができるようになります。
Step.1 : Remote Toolsのセットアップ
まず、Visual Studio 2012のダウンロードサイトよりRemote Tools for Visual Studio 2012をダウンロードします。今回はWindows RTがターゲットなので、ARM版を選びます。

ダウンロードしたセットアップをWindows RTマシン上で実行します。ライセンス条項を確認したら [インストール] をクリックしてセットアップを開始します。しばらく待つとセットアップが完了します。
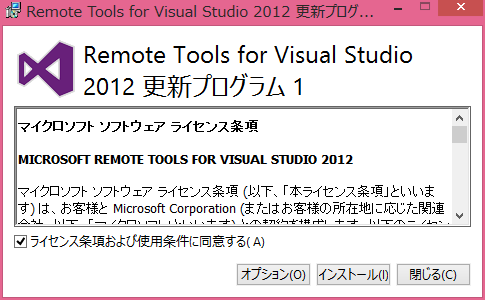

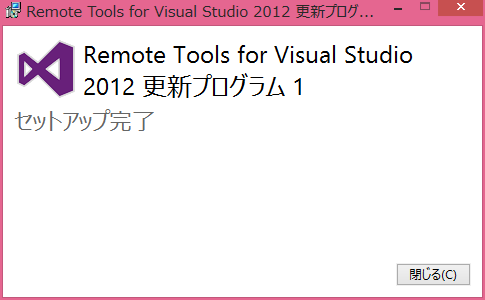
Step.2 : リモートデバッグの構成
セットアップが完了すると、スタートスクリーンに次のふたつのショートカットができていることが確認できるので、Remote Debuggerを実行します。
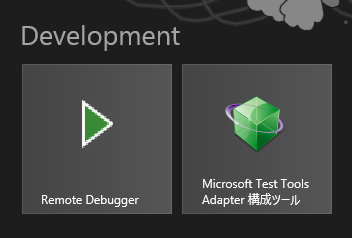
Remote Debuggerを実行すると、[リモートデバッグの構成] ダイアログが表示されます。リモートデバッグを実行するためにファイアウォールに穴を開ける設定を行うようです。特に問題がなければ全部にチェックを入れて先に進みます。

構成が終わると [Visual Studioリモートデバッグモニター] が立ち上がり、既定の設定でリモートデバッグの接続待機状態に入ります。リモートデバッグを実行するときは、ターゲットとなるマシンでこのアプリケーションを立ち上げておく必要があります。
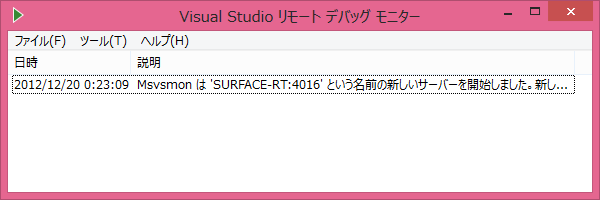
Step.3 : リモートデバッグの実行
前準備ができたので、開発マシンのVisual Studio 2012からリモートデバッグを行います。デバッグターゲットを [リモートコンピューター] に設定します。
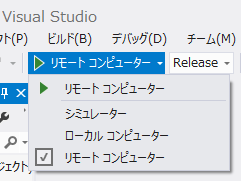
[リモートデバッガー接続] のダイアログが表示されます。プライベートネットワーク内にお互いのPCがあれば自動で見つけてくれます。Surface-RTというのは、僕のSurfaceのコンピュータ名です。

これを選択すると、デバッグを行うマシン側に [開発者ライセンス] の登録ダイアログが表示されます。内容に同意してライセンスを取得してください。

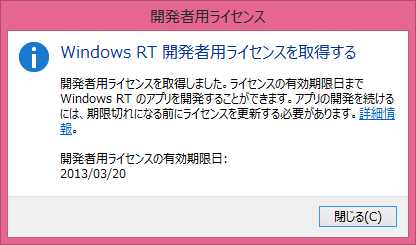
ライセンスの取得が終われば、アプリケーションの配置が行われ、デバッグが開始されます。
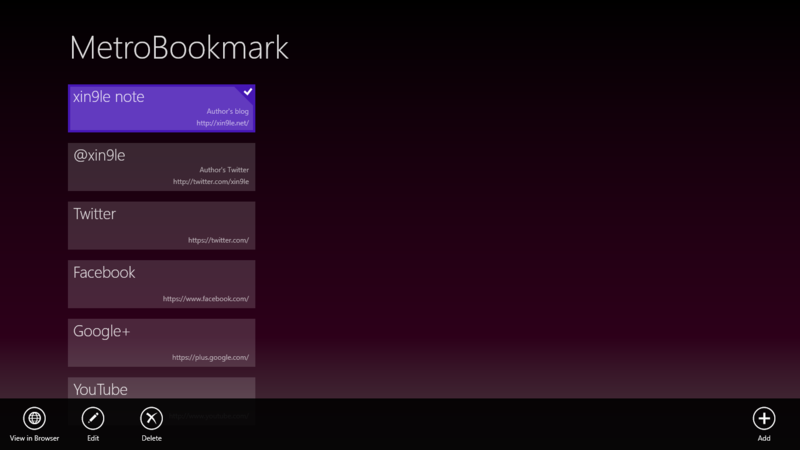
まとめ
いかがでしたでしょうか?自分としても良い備忘録になったと思います。セットアップや開発者ライセンスの取得など最初の準備が少しめんどくさいですが、一度準備してしまえば、あとはRemote Debuggerを起動してデバッグを開始するだけです。実機を使って素敵なWindows Storeアプリを作りましょう!
Visual Studio Advent Calendar 2012、明日は「広島のアプリ製造機」こと@coelacanthさんです。よろしくお願いします!